Sections and Containers
Container Features
Containers in CEO:
- Sections and containers provide a way to group content;
- Containers can be used beyond seconds to generate fixed content lists anywhere on your site.
Features of containers:
- Title
- URL Slug - the unique URL this article will live at. After you publish, the URL Slug can be changed, but CEO will track all previous URLs.
- Description
- Content - an ordered list of child media items.
- Layout Template - optional alternate layout.
- Type - either automatic or manual
- Tags
- Meta - meta properties are site specific and can have a wide array of uses and impacts. Standard meta properties include:
- Subheads
- Infoboxes - for tertiary content.
- Preview Only - to hide dominant media on the article page.
Automatic vs Manual
An automatic template uses tags to group content together. While CEO Front End will generate a section for you based on any tag, specifying an automatic container has the following benefits:
- You can specify multiple tags.
- Defined sections allow you to edit the title.
- Layout templates can be applied.
- Descriptions can be provided.
A manual container allows you to specify the exact content and order in which they appear. Manual containers do not use tags, but rely only on the manually selected content.
Example uses of containers
| Type | Usage |
|---|---|
| Sports section | Automatic container with sports tag |
| Basketball section | Automatic container with sports and basketball tags |
| Editor's picks block | Manual container |
| Newsletter feed | Manual container |
Tag Conjugation
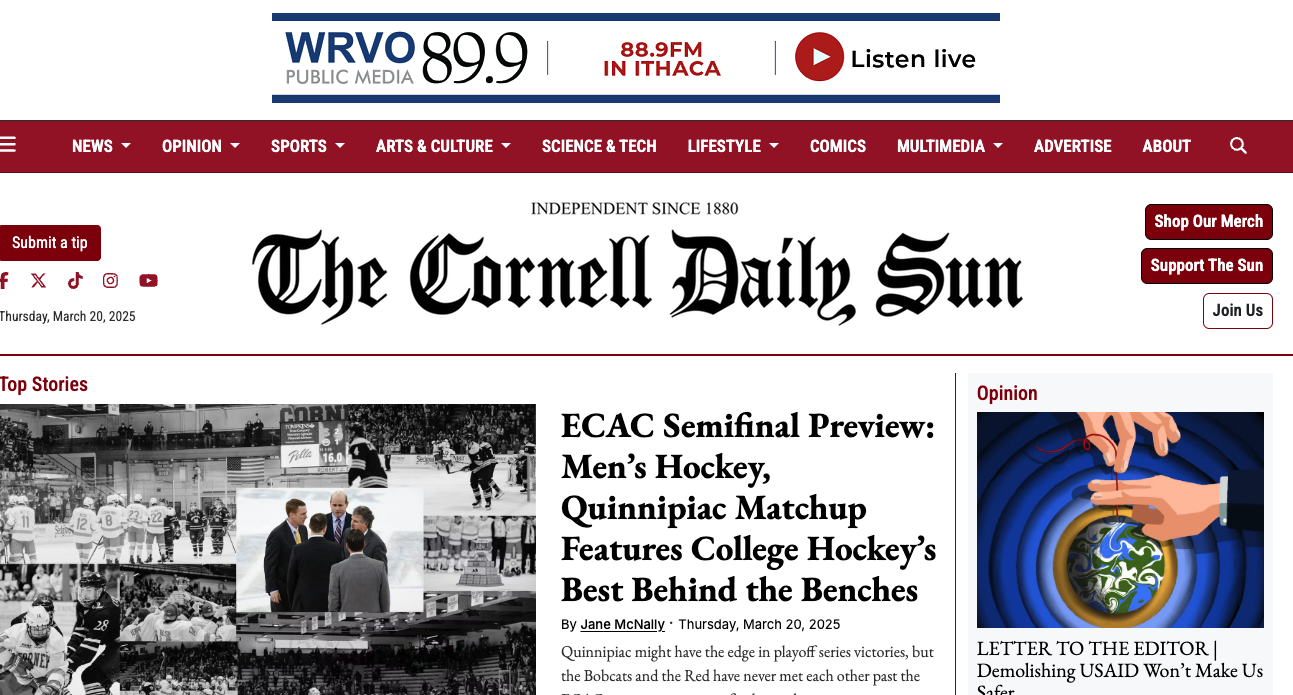
By default, "automatic" containers will look for articles with any of the selected tags. Enable this setting if you'd like to restrict the container to content featuring all selected tags.
For example, if your container has selected sports and basketball tags, the default behavior will select any article with either sports OR basketball. Enabling the flag will force the container to select articles with sports AND basketball.
Adding and sorting media
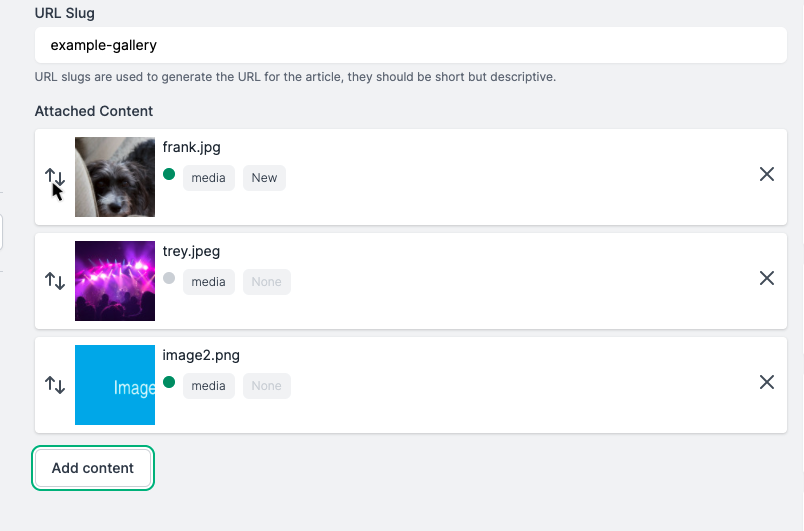
To add media:
- Tap "Add content."
- Select any number of media items from the Content Picker;
- Then tap "Done."
You can arrange your media by tapping or clicking and holding on the drag arrows - ![]() - and dragging them into a new order.
- and dragging them into a new order.